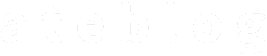アップロード先のバケットの作成
2-Legged認証ではバケット(Bucket)と呼ばれるフォルダのようなものに、ファイルをアップロードします。
その後、ファイルの変換を経て3DモデルをViewerで表示するという手順です。
Bucketの作成とアップロードにはData Management APIを利用します。
Bucket の作成に使用する endpoint は https://developer.api.autodesk.com/oss/v2/buckets、メソッドは POST となります。
Postmanを起動し、「3.-バケットの作成.postman_collection.json」をインポートしてください。

サイドメニューから「Create a buket」を選択し、Headersタブをクリックしてください。
AuthorizationのVALUEが「Bearer <Your Access Token>」となっているので、<Your Access Token>の部分を取得しておいたアクセストークンに置きかえてください。
※Bearerは消さずに、アクセストークンとの間は半角スペースをいれてください。
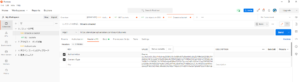
次にBodyタブをクリックしてください。
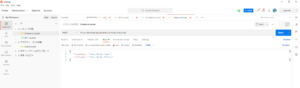
buckeKeyはユニークな名前である必要があります。
おすすめとしては、取得していたclient_idの大文字を全て小文字に変換したものを利用する方法です。
命名ルールを決めておけば、後でBucketを探す時に何かと便利です。
policyKeyではファイルの保存期間を定義します。
次の3つのうち、いずれかを入力してください。
| transient | 24時間で自動消去 |
| temporary | 30日で自動消去 |
| persistent | 自身で消去するまで保持 |
現在のforgeでは無料期間を過ぎるとモデルの変換ができなくなるので、persistentを選んでおくと良いかと思います。
Sendボタンを押し「bucketKey」などのJSONレスポンスが返ってくればBucketの作成は成功です。
ありがちなエラーとしては、Bucketが既に作成済みだったなんてことがあります。
自身が作成したBucketを確かめるには、インポートしたリクエストに「GET bucket」があると思いますので、これを利用してください。
ファイルをアップロード
Bucketの用意が出来たら、そこにファイルをアップロードしましょう。
アップロードに使用するendpoint は https://developer.api.autodesk.com/oss/v2/buckets/:bucketKey/objects/:objectName で、メソッドは PUT です。
Postmanで「4.-デザイン-ファイルのアップロード.postman_collection.json」をインポートしてください。
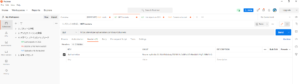
サイドメニューから「Upload a file to bucket」を選択し、Headersタブでアクセストークンを貼り付けてください。
次に、URL欄の「:Your Bucket Name」にバケット名を、「:Your Design File」にアップロードするファイル名を拡張子を含めて入力してください。
ファイル名はダウンロードしたzipファイルにある「Chair.f3d」を利用してください。
次に、Bodyタブ直下のラジオボタンで「binary」を選択し「Select file」からファイルを選択しましょう。
※ラジオボタンの「form-data」にも「Select file」がありますが、ここは空にしてください。
Sendボタンを押し「objectId」などのJSONレスポンスが返ってくればファイルのアップロードは成功です。
このうち、「objectId」の値が後で必要となるのでコピーしておいてください。
「objectId」を忘れてしまった場合は、サイドメニューの「List objects in OSS」から取得できます。
次回の記事では、Viewerで3Dモデルをストリーミング表示出来るように ファイルを変換した後、実際に表示してみます。