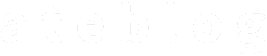本記事よりStep1からStep4を通して、Forge Viewerで3Dモデルを表示するまでの手順をご紹介します。
表示するだけでしたら、それほど複雑な手順は無いので安心してください。
手順としては、Forgeには3-legged認証と2-legged認証の2種類の表示方法があり、それぞれ異なっています。
今回の記事ではよりシンプルな2-legged認証のご紹介となります。
用意するものはコチラ
- Postman(Web APIのテストを行う※他サービスでも可)
- Forgeアカウント
3Dモデルを表示するだけであれば、特別なエディタなどは必要ではありません。
アカウント登録とアプリの作成
Forgeポータルでアプリを登録します。
(2021/08/13現在、無料トライアル期間は90日間となっています)
登録にはAutodeskアカウントが必要になるので、適宜作成してください。

サインインが完了するとアプリを作成する画面に遷移します。
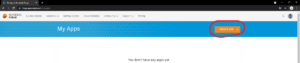
CREATE APPを押して、アプリを作成するページに移動します。
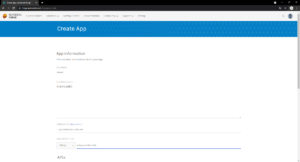
ここでは、アプリ名やアプリの概要を適当に入力してください。
Callback URLは2-legged認証では不要なので、適当なURLを入力してください。
(入力しないとエラーになります)
Your Website URLも適当で結構です。
選択するAPIは3Dモデルを表示するだけでしたら、下記を選択するだけで良いです。
- Data Management API(データをアップロードする)
- Model Derivative API(データ形式を変換する)
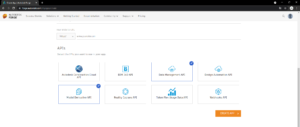
Model Derivative APIはクラウドクレジットの消費対象になっているのでご注意ください。
(無料トライアル期間では100クラウドクレジットが支給されています。)
なお、APIはアプリ作成後でも変更可能ですので、安心してください。
上記の操作を終えると、Client IDとClient Secretが取得できます。
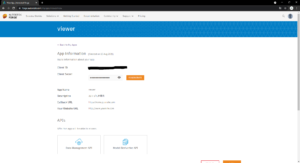
これらはいわゆるIDとPasswordみたいなものなので、外部に漏れないように管理してください。