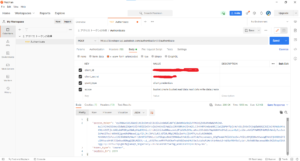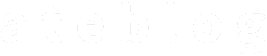アクセストークンとはForgeの各種APIを利用するための「カギ」みたいなものです。
言葉自体は一般的なものでForgeに限ったものではありません。
それでは早速、アクセストークンを取得する方法に移ります。
Postmanのインストール
Step1で登場したPostmanを利用します。
リンク先からPostmanをダウンロードしてください。
ダウンロードが済んだら、アカウントの登録をしてください。
これでPostmanを利用できるようになります。
アクセストークンの取得
アクセストークンを取得するためには、Step1で取得した Client ID と Client Secret が必要になります。
まずは下記のリンク先からサンプルが入ったzipファイルをダウンロードしてください。
zipファイルの中にある「2.-アクセス-トークンの取得.postman_collection.json」を見てみましょう。
今回は、2-legged 認証で Forge が提供する OSS(Object Storage Service)の領域にアクセスします。
そのため、利用するendpoint は https://developer.api.autodesk.com/authentication/v1/authenticate、メソッドは POST となります。
確認が出来たら、Postmanを開いてください。
サンプルのjsonファイルをpostmanに取り込みたいため、「import」ボタンを押してください。
「2.-アクセス-トークンの取得.postman_collection.json」をドラッグアンドドロップするとインポート完了です。

次に、グリーンのランプが点いている「Body」をクリックし、
Keyの「client_id」と「client_secret」のValueがそれぞれ<Your Consumer Key>、<Your Consumer Secret>となっていることを確認してください。
ここの値をForge管理画面で取得した値に置きかえましょう。
最後にブルーの「Send」ボタンを押してください。
画像のようにアクセストークンが返ってくれば成功です。
なお、返ってきたJSON内に「expires_in」とありますが、これはトークンの有効期限で、期限が切れるまでの秒数を表しています。